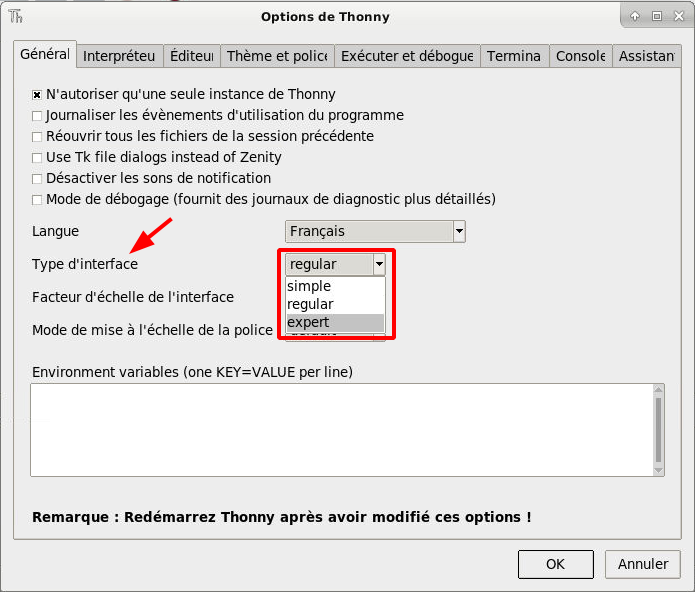Installer et prendre en main Thonny, le logiciel "2 en 1" !
Pour comprendre : principe général
Le principe général est le suivant :
-
on connecte la carte avec Micropython sur le port USB : un port série lui est attribué : /dev/ttyACM0 par exemple sous Gnu/Linux
-
on va alors pouvoir :
- soit lancer le mode interpréteur et interagir directement avec la carte : TOP pour tester !
- soit écrire des codes :
- soit les exécuter dans la foulée en les stockant en RAM
- soit pouvoir faire exécuter les codes au démarrage en les stockant sur la carte Flash
Choix du logiciel utilisé
Que ce soit pour le client ou pour l'éditeur à coloration syntaxique, on a l'embarras du choix ! Jusqu'à il y a peu, il fallait 2 outils différents, à savoir :
- un logiciel "client série" : par exemple RShell, minicom, etc. Des outils en "ligne de commande"
- un logiciel "éditeur à coloration syntaxique" : par exemple Geany.
Avec l'arrivée du Pi Pico, la Raspberry Pi Foundation a proposé l'utilisation de l'éditeur Python Thonny qui intègre également une fenêtre d'interpréteur série. Au final, c'est un outil "2 en 1" qui est très simple à installer, de bon niveau.
Prêt ? C'est parti...
Bien qu'il existe plusieurs possibilités, l'éditeur Thonny a le gros avantage d'être multiplateforme, simple à installer et compatible immédiatement avec la carte Pi Pico : c'est la solution de la simplicité !
Libre à vous secondairement d'utiliser d'autres outils, mais pour débuter, c'est vraiment le plus simple.
Editeur Thonny : installation
L'éditeur Thonny est utilisable sur toutes les plateformes. En ce qui nous concerne, nous conseillons fortement l'utilisation d'un Raspberry Pi, ou au minimum un système Gnu/Linux, et dans ce cas l'installation est plutôt triviale.
- soit depuis les dépôts de la distribution :
sudo apt-get update
sudo apt-get install thonny
- soit avec l'installateur Python pip :
sudo apt-get install python3-pip
sudo pip3 install thonny
Pour les autres systèmes, Windows ou Mac, le plus simple est de se rendre sur le site officiel : https://thonny.org/
Editeur Thonny : lancement
Une fois installé, l'éditeur Thonny se lance depuis le menu application du système en rubrique "Développement" :
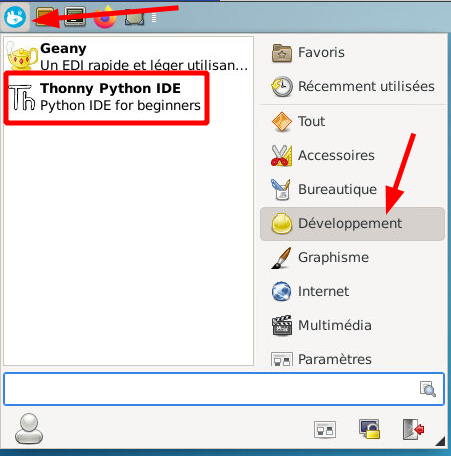
A noter que lorsqu'on le lance la première fois sur le Raspberry Pi, on a cette aspect de l'interface, simplifié au maximum. Pour passer en mode "normal", cliquer sur le lien en haut à droite dans la fenêtre :
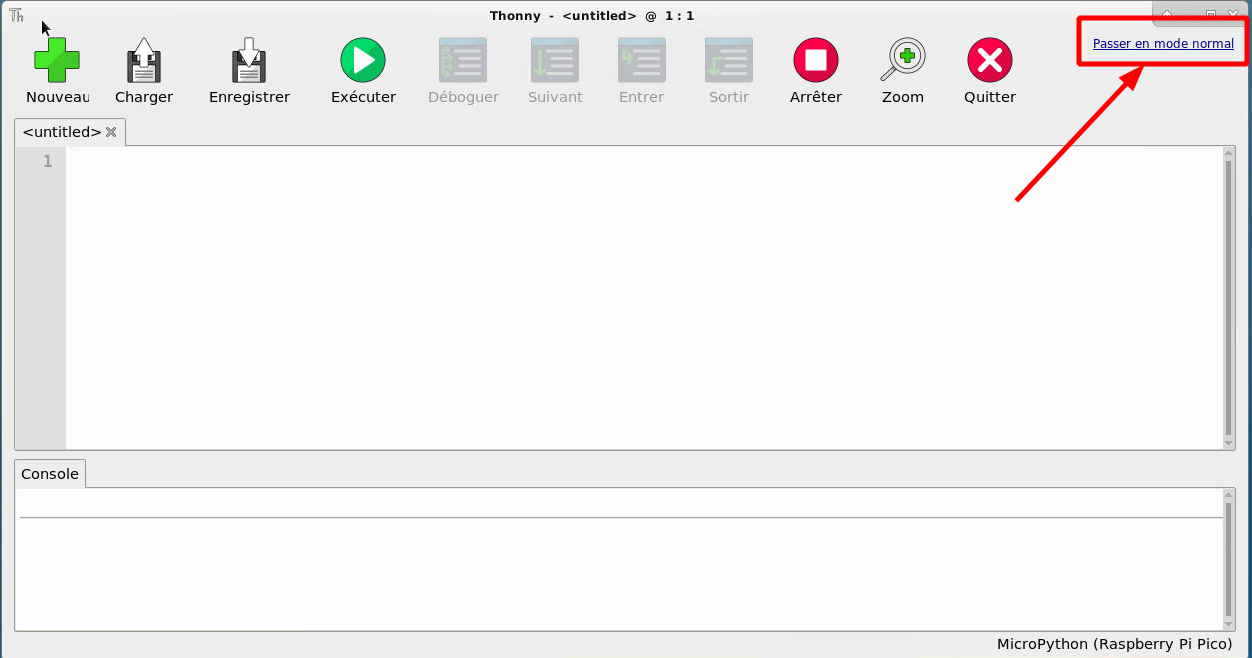
Quitter et redémarrer pour appliquer le changement. L'interface devient :
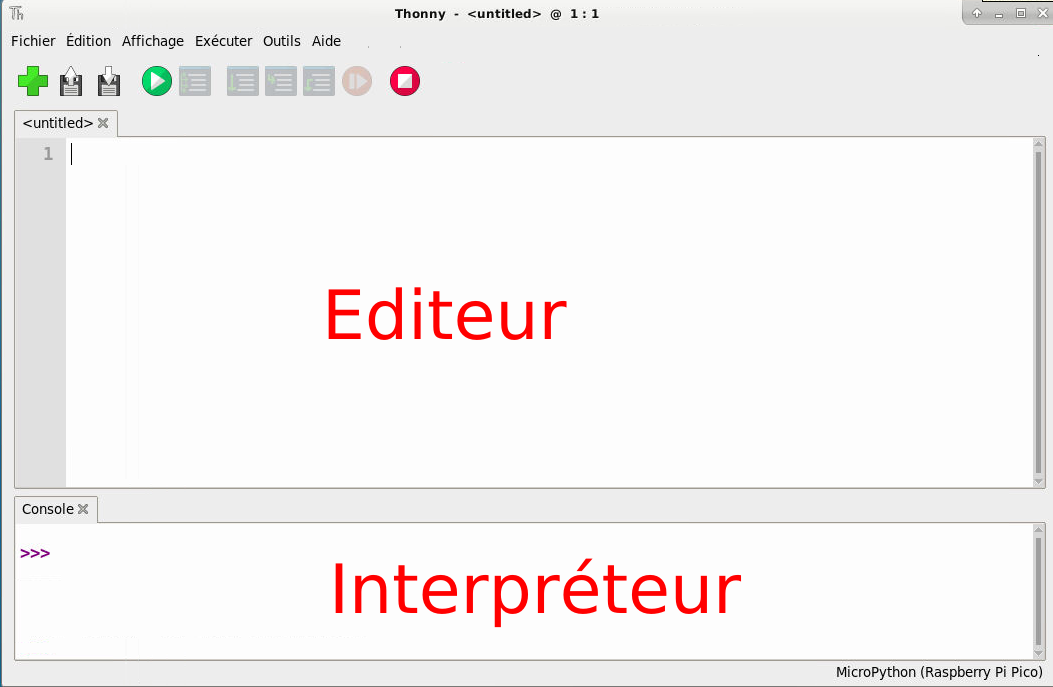
Repérer les 2 fenêtres fondamentales :
-
la fenêtre du haut est la fenêtre de l'éditeur : sera utilisée pour saisir des codes qui seront envoyés à la carte.
-
la fenêtre du bas est la fenêtre de l'interpréteur ou mode REPL : elle sera utilisée pour saisir des instructions "à la volée".
Configurer la langue
Si vous voulez basculer Thonny en français, les choses sont simples : aller dans le menu Outils > Options > Onglet Général
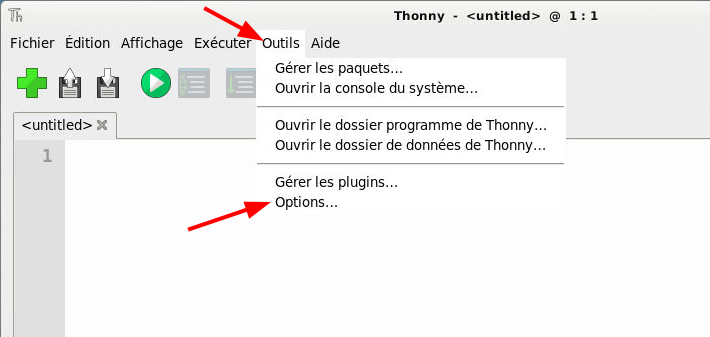
Cliquer sur la liste déroulante langue et choisir le français.
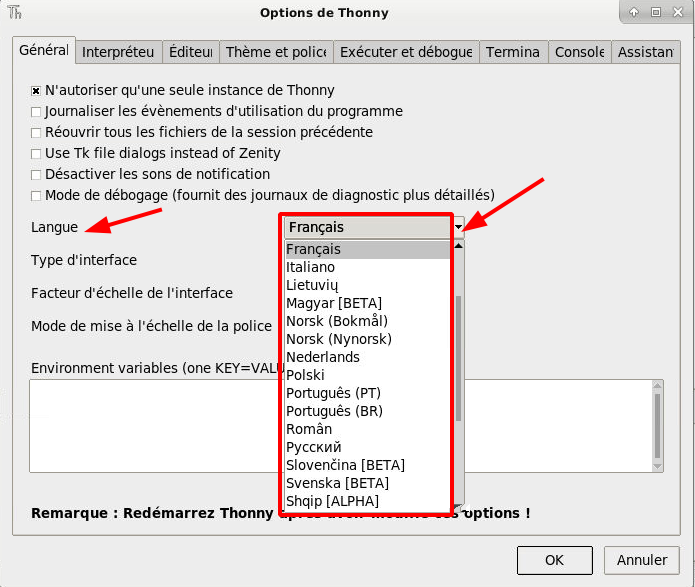
Configurer la connexion avec la carte Pi Pico
Par défaut, Thonny utilise le langage Python du système. Ici, nous voulons l'utiliser avec MicroPython. Pour cela, il faut configurer Thonny pour une utilisation avec MicroPython.
Commencer par connecter la carte Pi Pico préalablement programmée avec MicroPython.
Ensuite, aller dans le menu Outils > Options > Onglet Interpréteur et dans le menu déroulant cliquer sur "MicroPython pour le Pi Pico" :
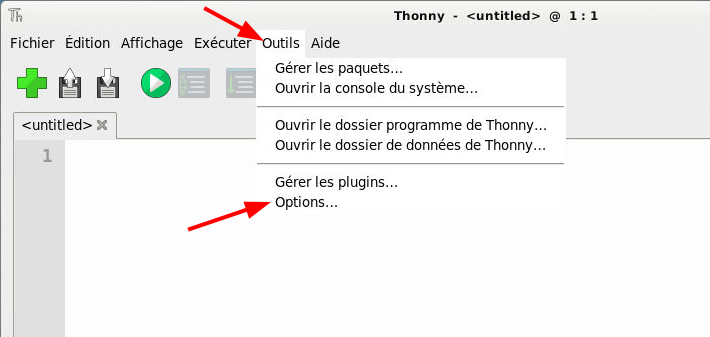
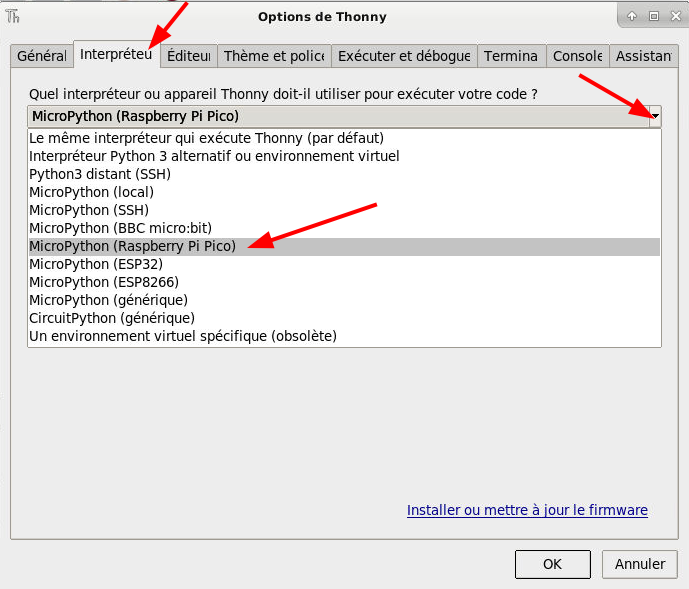
Dans la seconde liste déroulante qui apparaît alors, sélectionner la carte que l'on doit voir sur le port /dev/ttyACM0 puis valider.
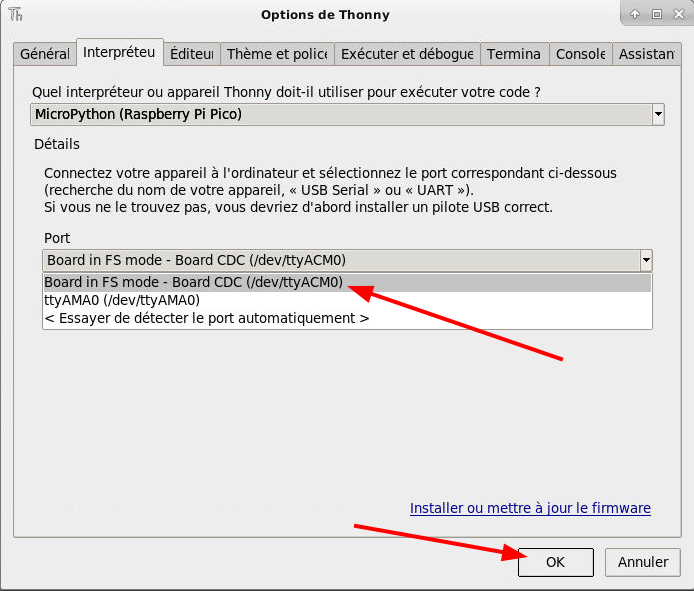
Vérification
Pour vérifier que tout est OK, cliquer dans la fenêtre du bas, l'interpréteur : vous voyez que l'invite de Micropython est apparue d'une part et que dans le bas de la fenêtre, un message indique que l'on est connecté à la carte Pi Pico.
A présent saisir la commande suivante après l'invite >>>:
print("Hello!")
Le message "hello !" doit s'afficher.
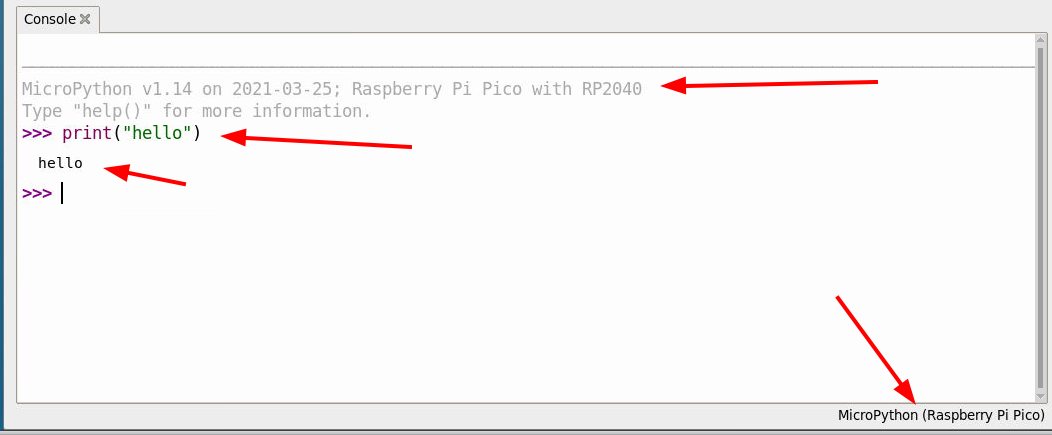
Conclusion
Voilà, c'est fait, vous êtes paré pour passer à la suite !
Bon à savoir
Note
Thonny propose 3 modes d'affichages différents :
- le mode simple : celui que l'on a au premier démarrage, basique. Pour des enfants.
- le mode normal ou "regular": le mode que je vous ai fait choisir
- le mode expert qui propose plus d'options, etc. Inutile au début.
Pour changer de mode, aller dans le menu Outils > Options > Onglet Général
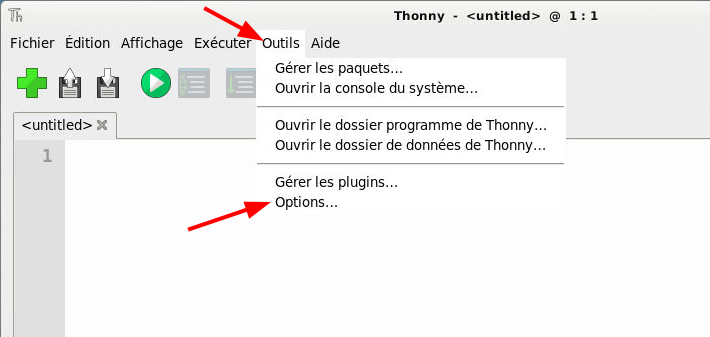
Cliquer sur la liste déroulante "type d'interface"